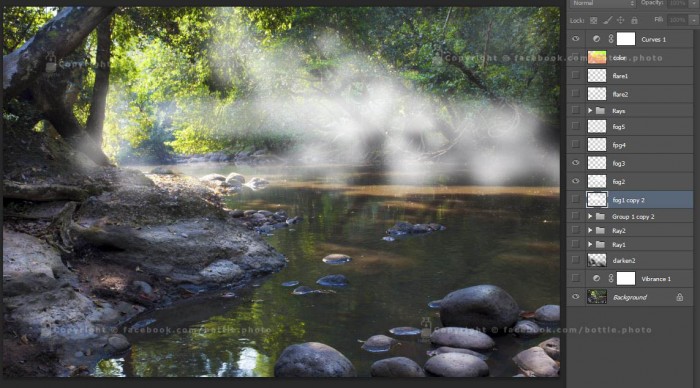วันก่อน นักเรียนเก่าที่ซี้กัน ถามวิธีรีทัช แสงเป็นแฉกๆ หรือที่เรียกกันว่า Ray Light เข้ามาทาง FB ผมก็ทำแบบด่วนๆส่งให้ดูและอัพภาพขึ้นแฟนเพจ ปรากฎว่ามีนักเรียคนอื่นๆ สนใจอยากรู้วิธีการด้วย
ด้วยความที่ขี้เกียจเขียน หลายรอบ เลยตัดสินใจว่าเขียนเป็นบทความลงเว็บไว้ซ่ะเลยแล้วกัน เชิญพบกับวิธีการทำ แสงแฉก แบบถึกอึดทนซุปเปอร์บริ๊งๆ นะบัดนาว
1. ก่อนอื่น ใดหารูปที่เหมาะกับ การทำ Ray Light มาสักรูป ปกติควรเป็นรูปที่เห็นแสง เป็นดวงๆหย่อมๆ อยู่บนพื้น เห็นเข้าไปลึกๆไกลๆ หน่อยจะดี

2.วิเคราะห์ทิศทางแสง ว่ามันมาจากทิศไหน ให้ไปตกบนพื้นที่เห็นแสงเป็น ดวงๆ เราอาจจะกำหนดจุดแสง ดวงอาทิตย์ ที่อยู่นอกภาพไว้ในใจ เพื่อเวลาเขียนแสงขึ้นมาจะได้ทิศทางที่เป็นธรรมชาติ อย่าลืมดูด้วยว่า แสงลอดมา อยู่หน้าหรือหลังวัตถุชิ้นไหน
อย่างแสงนี้ น่าจะลอดใต้ใบไม้มา
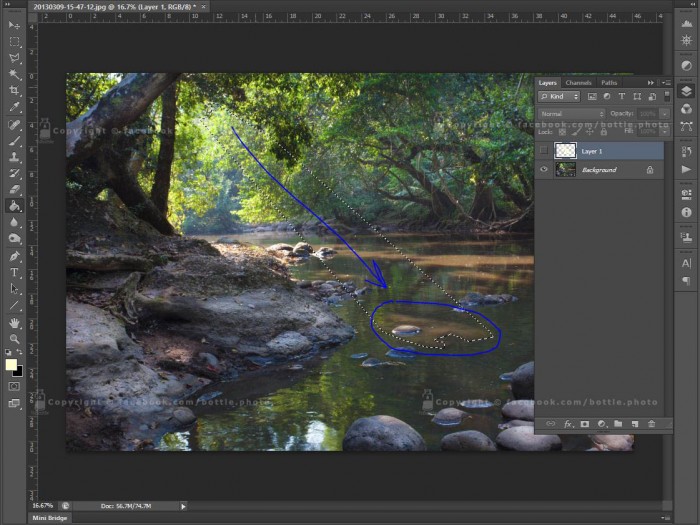
3. เขียนแสง ด้วยสีเหลืองอ่อนๆ หรือสีขาว (แล้วแต่รสนิยมจ๊า) แสงไหนลำเล็กๆอาจจะใช้ Line tool ลากเอา แสงไหนลำใหญ่ ขอบแสงมันจะไม่ขนาน ต้องเขียนโดยใช้ Select tool แบบที่ลากเป็นเส้นตรงแล้วเทสีเข้าไป
ทีนี้ เคล็ดลับความงาม ต้องอาศัยความถึก แสงแต่ละลำควรจะแยกเลเยอร์ออกจากกัน โดยเฉพาะแสงที่อยู่ใกล้ๆฉากหน้า เห็นชัด และ มีการซ้อนกัน เราจะได้ เลเยอร์ ของลำแสงจำนวนหนึ่ง ในตัวอย่างคือ 15 เลเยอร์ โดยแสงลำเล็กหลายลำจะอยู่ในเลเยอร์เดียวกัน
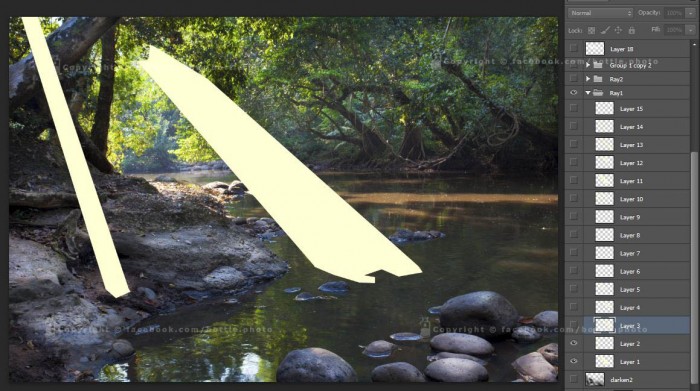
จะเห็นว่า ได้ลำแสงมาเต็มภาพ
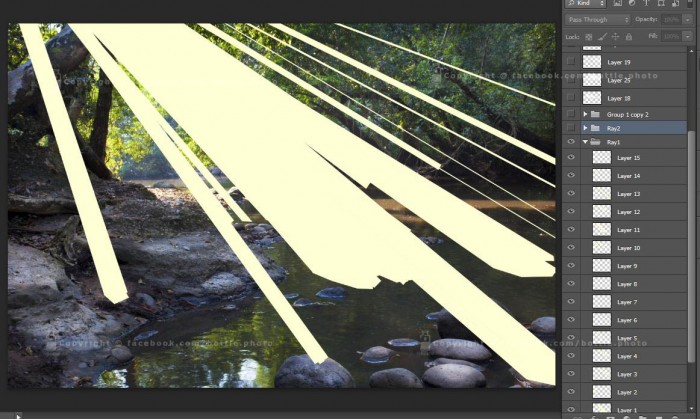
4.สั่ง Gaussian blur เพื่อให้ลำแสงแต่ละลำดูฟุ้งๆ ทำไปทีละเลเยอร์ จนครบ ระดับความเบลอควรจะแค่พอให้ขอบฟุ้งๆ ค่าที่เหมาะสมขึ้นกับขนาดภาพ ในตัวอย่างภาพ กว้าง 5000กว่า pixels ผมสั่ง Blur ที่ 10Pixels
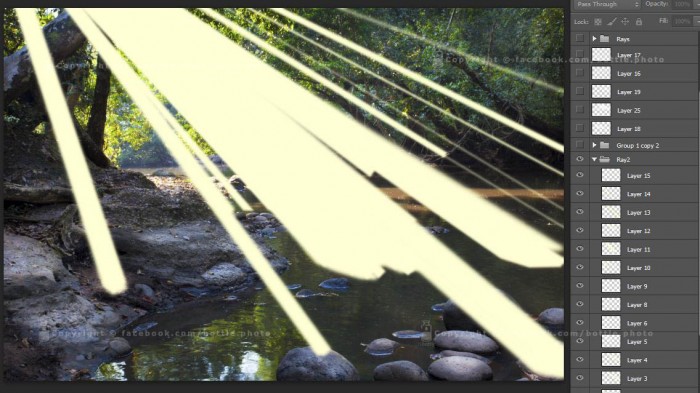
5.ลด Opacity ของ เลเยอร์ลำแสง ลงเหลือประมาณ 7%-20% ทำไปทีละเลเยอร์ ไม่มีกฎตายตัวต้องใช้เซนส์ความงามเอาครับ ตรงนี้เอง เราจะเริ่มเห็นลำแสงที่ซ้อนกันไปมา ดูเป็นธรรมชาติมากขึ้น
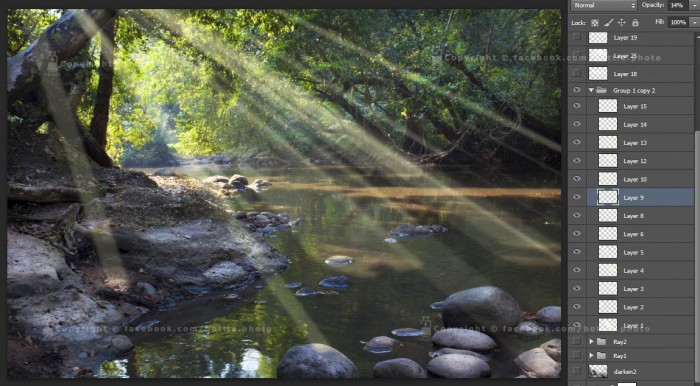
แต่เดี๋ยวก่อนนน ลำแสง มันดูแข็งทื่อ ทำได้แค่ เกือบบบ จะเป็นธรรมชาติ …….. เรามีวิธีแก้
6.สร้าง Masking บนเลเยอร์ลำแสง ทุกเลเยอร์ แล้วลบให้ลำแสงด่างๆ ใสบ้างทึบบ้าง ใคร mask ไม่เป็นก็ใช้ยางลบ ปรับค่าอ่อนๆค่อยๆลบเอา จุดประสงค์เพื่อสร้าง Effect ว่า มีหมอก ซึ่งปกติเนื้อของหมอกนั้น ไม่ได้สม่ำเสมอเท่ากันหมด ต้องมีส่วนที่หนาแน่นหรือเบาบาง เราก็เลียนแบบซ่ะ ผมลองปรับเลเยอร์ให้ชัดจะได้เห็นภาพว่า ลบให้ด่างๆยังไงนะครับ ตอนทำจริง ลบบนเลเยอร์ ที่ตั้ง Opactiy ไว้ใสๆเลยครับจะได้เห็นภาพว่าแค่ไหนสวย และแน่นอนครับเพื่อความเป็นธรรมชาติแบบหมอกออแกนิก…. ค่อยๆทำไปทีละเลเยอร์ อย่าลืมดูในภาพด้วยว่า ลำแสงไหน มาจากตรงไหน อันไหนมีวัตถุบัง เช่นในภาพมีพุ่มใบไม้บังอยู่บนซ้าย
ก็ลบลำแสงส่วนนั้นออกด้วย ให้รู้สึกว่าลำแสงลอดมาจากด้านหลังพุ่มใบไม้
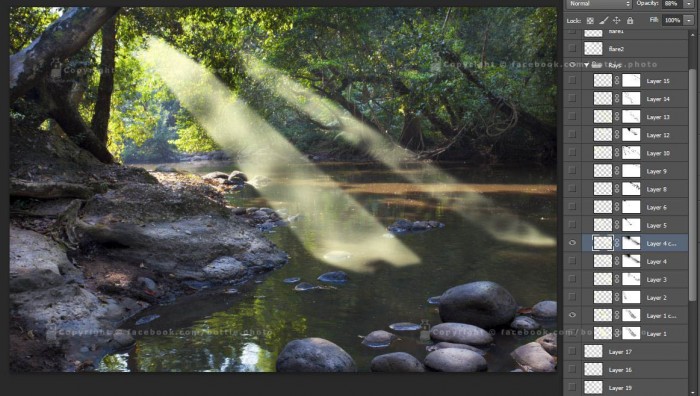
** ณ.จุดนี้ จะเห็นว่า เลเยอร์ลำแสงของเรา ดูสวยงามเป็นธรรมชาติมาก แล้ว แต่ก็ยังมีอะไรขาดไป **
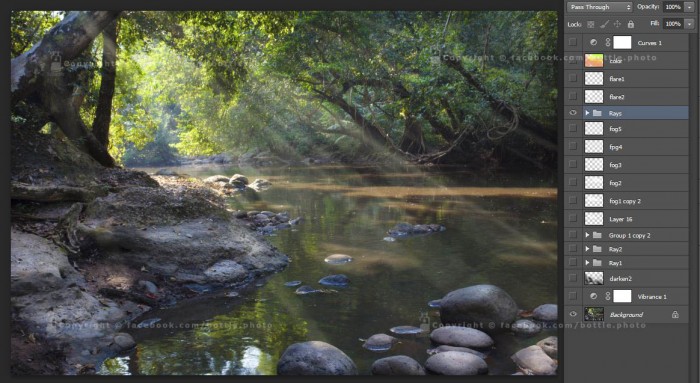
7.เราจะเห็นลำแสงได้ เมื่อมี “หมอก” นั่นเอง เพราะฉะนั้น เราต้องสร้างเลเยอร์หมอก ด้วยการใช้แปรงหัวใหญ่หน่อยขอบฟุ้งๆตบสีขาวลงไป โดยดูตามระยะในภาพ ตบที่ไกล 1เลเยอร์ ใกล้เข้ามาหน่อยอีก 1เลเยอร์ ค่อยๆ ซ้อนเลเยอร์ไปตามระยะและปรับแต่ละเลเยอร์ให้ใส ตามความเหมาะสม การรระบายหมอกไม่จำเป็นต้องทำเป็นปื้นสม่ำเสมอเรียบร้อย
ภาพนี้ ผมทำไปทั้งหมด 5เลเยอร์ เอาตัวอย่างมาให้ดู 2เลเยอร์ครับ
เมื่อเราปรับ ค่า Opacity ของเลเยอร์หมอกให้เหมาะสม เราก็จะเห็นวัตถุไกลๆ เกือบขาวเห็นรายละเอียดน้อย วัตถุใกล้ๆ เห็นรายละเอียดชัดเจนเหมือนมีหมอกจริง
8. สิ่งสำคัญอีกอย่างที่ทำให้ภาพลำแสงในหมอก ดูเป็นธรรมชาติ คือ แสงFlare ฟุ้งๆ ชวนฝัน ที่เกิดเป็นปกติเมื่อเราถ่ายภาพในหมอก เพราะหมอกจะหักเหและสะท้อนแสงเข้ามาที่กล้องจนเกิดแสง Flare ได้ง่าย วิธีการก็ไม่ยากเราสร้างเลเยอร์มา พ่นสีขาวไปตรงตำแหน่งที่แสงเข้ามาที่ภาพ ด้วยแปรงหัวใหญ่มากๆ จะ Flare มากน้อยแค่ไหน ก็ต้องใช้ เซนส์อีกเช่นเดิม ภาพนี้แสง Flare อยู่ที่มุมซ้ายบน
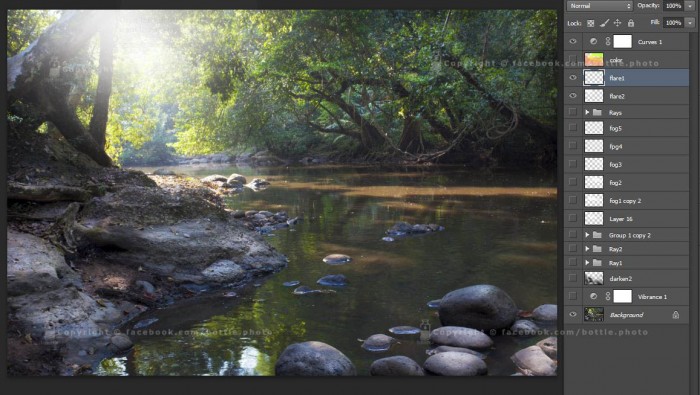
***ถึงจุดนี้เราได้ภาพ Ray Light ที่มีองค์ประกอบจำเป็นครบ คือ ลำแสง หมอก และ แสงFlare ****
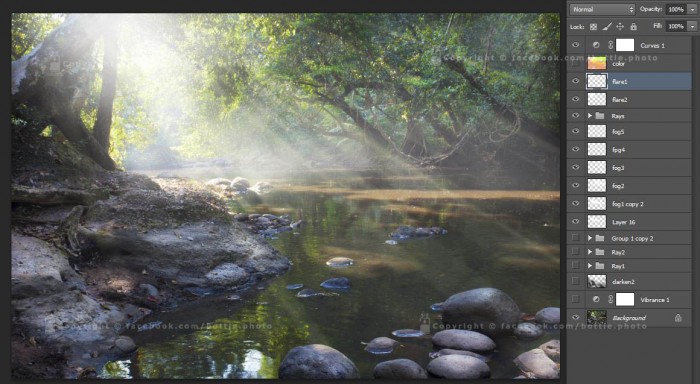
แต่การที่ภาพโดยระบายด้วยสีขาวมากๆ เรายอมสูญเสีย คอนทราสของภาพไป นอกจากนี้สียังไม่ค่อยจะดึงดูดสายตาถ้าท่านพอใจผลที่ได้รับ ท่านอาจจะหยุดแค่นี้ครับไม่ต้องทำต่อ
9.เติมสี อีกนิด สร้างเลเยอร์ ใหม่เลือกโหมด Color ลด Opacity ลงเหลือ 25% ผมระบายสี ส้มทองๆ ลงไปให้ภาพดูอบอุ่น และลงสีเขียวในส่วนที่เป็นต้นไม้ใบไม้ ตรงไหนอยากให้ดูบริ๊งๆ ก็ระบายด้วยสีเหลืองอ่อน
ผมปรับ opacity กลับขึ้นมา 100% ให้เห็นว่าผมระบายสียังไงบ้างครับ ตรงนี้เหมือนการวาดภาพไม่ได้มีกฎตายตัว เน้นแค่ระบายสีให้ได้ฟิล ( นี่ละที่ยาก )
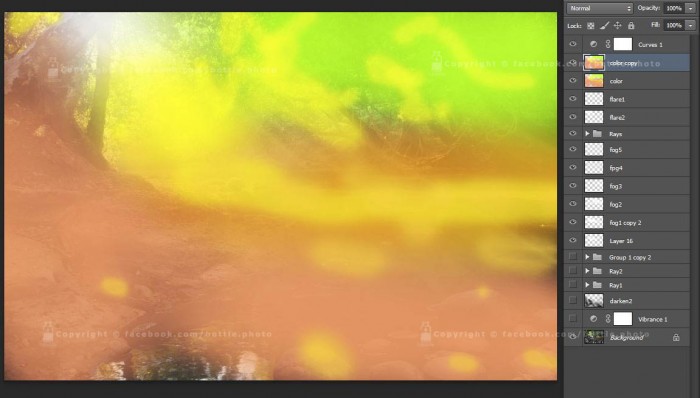
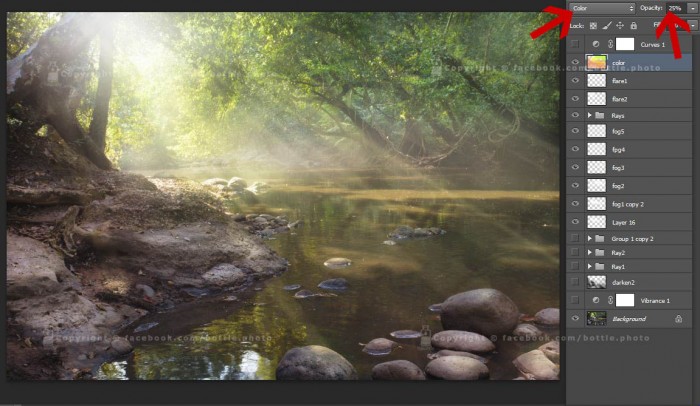
10.ท้ายสุด ปรับคอนทราส และ ปรับแต่งสีภาพ ตามชอบอีกเล็กน้อย ตรงนี้ปรับอะไรแล้วแต่ท่านครับ ย้ำอีกที “ให้ได้ฟิล” 55
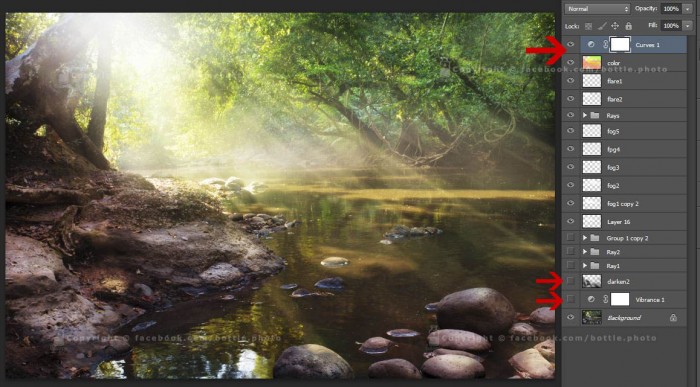
เป็นอันเสร็จพิธีครับ
ได้ภาพ Final ดังนี้ 
หวังว่า บทความนี้จะเป็นประโยชน์ครับ ถ้าท่านเคยใช้ Photoshop มาบ้าง เชื่อว่าไม่ยากเกินความสามารถของท่านแน่นอน