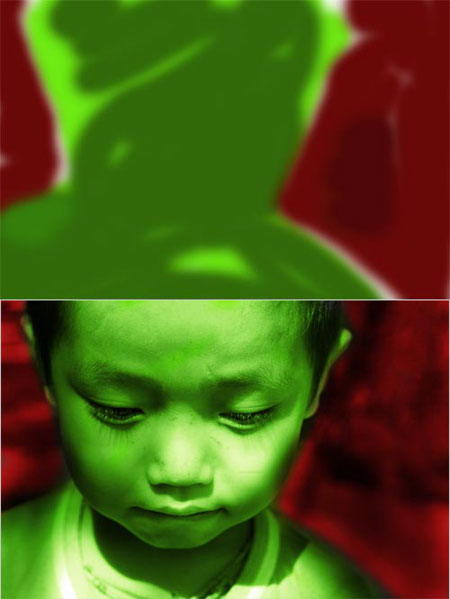วันนี้จะสอนวิธีทำภาพเก่า
แบบนี้

การเขียนจะไม่ได้บอกดีเทลว่า ควรจะใช้ brush ขนาดเท่าไหร่ จิ้ม ไอ้โน่น เลือกไอ้นี้
ลาก แบบนั้นแบบนี้ ไปคลิ๊กตรงไหน ปรับตรงไหน
อยากจะอธิบายให้เห็นประโยชน์ของ Layer เป็นหลัก ว่าขั้นตอนเป็นยังไง จะหยิบอะไรมาใช้
ความจริง เทคนิคหลากหลายมากมายใช้ิวิธีการพื้นฐานเดียวกันนี้
คือการ ซ้อน 2 layers หรือมากกว่า นั้น ด้วย layer mode
—————————————–
ด้านล่างนี้ คือภาพต้นฉบับ ที่เลือกมาแล้วว่า อารมณ์ได้แสงโอเค ปรับเป็นขาวดำ โดยคำนึงถึงว่า ให้มีผิว เก็บไว้ให้ได้มากที่สุด (คือไม่ให้มีการสูญเสียเนื้อ ในส่วน “สีขาว หรือ สีดำ” ไป หรือ ไม่สว่างเกินไป ไม่มืดเกินไป นั่นเอง)

ซึ่งเราจะนำมารวมกับภาพนี้ คือภาพกระดาษเก่าๆ ที่ไปแอบโหลดมาจากอินเตอร์เน็ต
สำหรับคนที่เรียนเกี่ยวกับ ขนาดภาพไปแล้ว คงรู้ว่า “ขนาดเท่าไหร่” ที่โหลดมาใ้ช้งานได้

หลักการ คือ การทำให้ให้เห็น 2 layer พร้อมกัน โดยใช้ Layer mode ในหน้าต่าง Layer
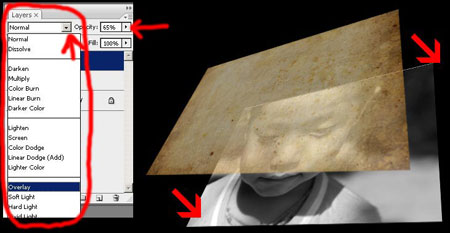
เริ่มต้น ติ้งต่าง ว่าทุกคนทำภาพให้เป็นขาวดำ โดยรู้จัก”เก็บเนื้อ” ไว้ได้แล้ว (คือไม่มี ส่วน ขาวแท้ ดำแท้ ในที่ที่ไม่ควรมี เช่นบนผิว)
เปิดรูปดังกล่าว ขึ้นมา

จะเห็นว่า รูปนี้ ฉากหลังรก ไปนิด หน้าน้องแสงเกือบดี แต่ยังไม่ ดรามาติ๊กกกกเท่าที่ควร
ก็เริ่มโดย “รีทัช”ด้วย “สีดำ”
ให้สร้าง layer ใหม่ เลือกเป็น Darken แล้ว ใช้ brush หัวsoftๆ ปรับ Opacity น้อยๆ
ค่อยๆ ตบ
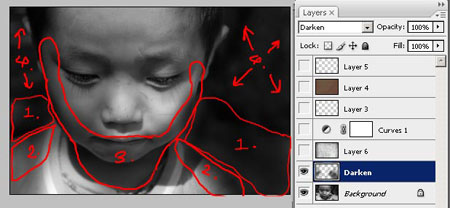
อธิบายคร่าวๆ ได้ดังนี้
ส่วนที่ 1. ตบให้เข้มหน่อย สีขาวจะได้หายไป ฉากหลังดูกลมกลืน
ส่วนที่ 2. ตบข้างๆไหล่ จะได้เน้นแสงตรงหน้า
ส่วนที่ 3. ตบใต้คาง และโหนกแก้ม ดูหน้ามีมิติขึ้น แสงดูดรามาติ๊ก
ส่วนที่ 4. ตบเก็บรายละเอียดให้ดู ฉากหลังต่อเนื่องกัน
ปล. ทั้งหมด ต้องค่อยๆทำ ใจเย็นๆ ไม่มี “ค่าตายตัว” ใช้ เซนส์ อย่างเีดียว
จากนั้น
เปิดภาพ กระดาษเก่า ที่เรามีขึ้นมา
ปรับเป็นขาวดำ ยกไปซ้อนในรูปเด็ก
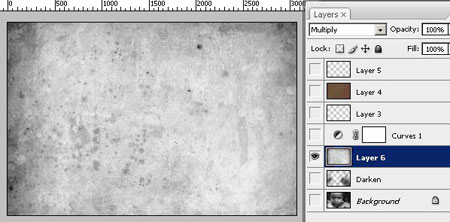
ปรับ Mode เป็น Multiply

ต้องขอเรียกว่า ฟังก์ชั่น สวรรค์ประทานจริงๆ ไม่กี่คลิ๊ก ก็เกือบเสร็จ
ทีนี้ พอซ้อนสองภาพเข้าด้วยกันได้แล้ว
จะปรากฎว่า คอนทราสมันต่ำเกิน
ให้ กดไอคอน หยินหยาง (ที่เป็นครึ่งวงกลมขาวดำ) เพื่อสร้าง Adjustment layer ขึ้นมา
โดยเลือก Curve แล้วปรับให้เนียน ( หรือจะเลือก Level ก็ได้ตามถนัด )

ทีนี้ ถึงขั้นตอน ทำให้เป็นสี ซีเปีย หรือ สีกระดาษ เก่าๆ
new layer ขึ้นมา แล้วเลือกสี น้ำตาลหม่นๆหน่อย เทลงไปทั้ง layer
เลือก layer mode เป็น color ปรับ opacity ลงเหลือสัก 40 – 60 ตามกำลังศรัทรา
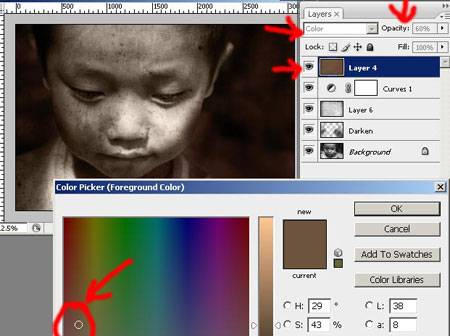
ถ้า ติสหนักหน่อย
ก็ให้เลือกสีน้ำตาลต่างกันออกไป แล้วตบ ด้วย แปรงนุ่มๆ
ปกติ รูปซีเปีย ส่วนที่เข้มจะติดแดงกว่า ส่วนที่สว่างเลย เลือก น้ำตาลแดงมาตบส่วนที่มืด

ผ่างงงงงงงงง
เสร็จสินกระบวนท่า Save ได้เลย
จะเห็นว่า วิธีการใช้ Layer Mode ซ้อนไปเรื่อยๆ แบบนี้ เล่นอะไรได้เยอะ ขึ้นกับ Mode ที่ใช้งาน ข้อดีคือ ทำให้เรายังเก็บภาพต้นฉบับไว้ได้โดยไปรีทัชในอีก layer หนึ่ง เช่น ใช้ ตบสีดำด้วย Darken Layer แทน การ Burn ลงไปตรงๆ บนLayer ต้นฉบับ อันนี้ตัวอย่าง ให้เอาไปคิดต่อทำต่อ ลองเปลี่ยน Texture จากกระดาษ เป็น ผนังสีลอก ดูเหมือนหนังผีขึ้นทันตาหรือจะ ใช้โหมด color แล้ว ระบายสีเล่นเป็น ฮัลค์ ไอ้ตัวเขียว ก็ได้