เห็นคนเค้าทำ Watermark หรือ Copyright แปะ แถมด้วย URL แล้วมันเท่ห์จัด
แต่มีรูป ร้อยรูป ให้มานั่งค่อยๆแปะทุกอัน มันก็ ไม่ไหว
งานนี้ จึงเป็น หน้าที่ของ พ่อลูก Action และ Batch ที่จะมาช่วยเหลือเราให้ “เท่ห์” แบบ ฟาส แอน ฟูเรียส
คำแนะนำในการ ทำ Watermark คือ
1. จะโชว์รูป ไม่ได้ จะโชว์ Watermark
ไม่ต้องทำให้เด่นเกินไป พยายามใช้สีเรียบๆ ขาว เทา ดำ เป็นดี
ไม่งั้นก็ต้อง Sense ดี เลือกสีได้จ๊าบ
2. ใช้font ที่อ่านง่าย โดยเฉพาะเวลาตัวอักษรเล็กๆ
เพื่อจะได้ไม่กินพื้นที่เยอะ ไม่รกรุงรัง ปกติควรเป็นfont ที่แบบไม่หวือหวา
ตัวอย่าง
อันบน ใหญ่ + Fontลวดลาย + สีเยอะ จนเด่นกว่าภาพ ถ้าทุกรูปมีเหมือนกันไปร้อยรูป จะปวดตามาก
อันล่าง เรียบง่าย เนื้อหาสำคัญ ยังเป็น”ภาพ” อยู่ ไม่ใช่ watermark


3. ควรจะทำให้ อ่านออกบนพื้นหลายแบบ
ทั้งบนพื้นสีเข้ม, พื้นสีเทา, พื้นสีอ่อน หรือพื้นที่มีลวดลาย
เพราะเราสร้าง Action เพื่อจะใช้กับภาพแบบไหนก็ได้
ซึ่งตรงนี้ ขึ้นอยู่กับ “การออกแบบ” ของแต่ละคนแล้วว่าอยากให้ Watermark ของตัวเองเป็นอย่างไร
วิธีการ ที่ผมชอบใช้คือ ใช้ตัวอักษรสีขาว ใส่ Layer style >> Outer Glow เป็นสีดำ Blend mode เป็น Normal
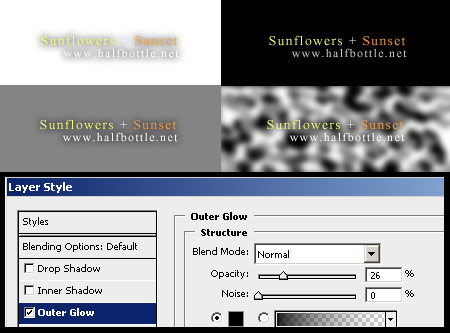
จากนั้น Save ไฟล์ Watermark ที่ได้มา เป็น PNG-24
ใน Save for Web จะทำให้เราสามารถเก็บพื้นใส ที่มีการไล่สีไว้ได้
หรือจะเลือกเก็บเป็น PSD ก็ได้เช่นกัน โดย Save ไว้ในที่ที่จะไม่โดนลบ
เพื่อเราจะสามารถใช้ Action เดิมนี้ กับภาพเซ็ตอื่นๆ ในอนาคต
โดยเราทำ ไฟล์ Watermark ใหม่ แล้ว Save ทับไฟล์เิดิม
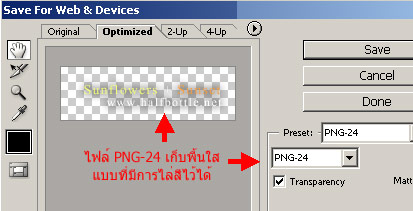
จากความเดิมตอนที่แล้ว เราได้ทำ Action สำหรับย่อรูปไว้เรียบร้อย
คราวนี้เราจะนำ Action ย่อรูปนั้นมาทำต่อ โดย copy action ดังกล่าวขึ้นมาอีกหนึ่งอัน
เพื่อเราจะได้มี Action สำหรับ ย่อรูป ธรรมดา และ Action สำหรับย่อรูป พร้อมใส่ Watermark
ลาก Test Action 1 ไปที่รูปกระดาษด้านล่าง จะได้ Action ใหม่มา เปลี่ยนชื่อให้เข้าใจง่าย
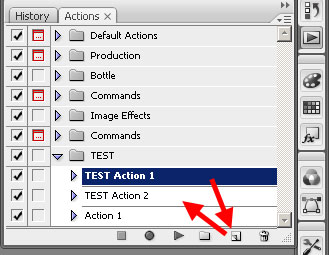
ให้เปิดรูปภาพต้นแบบที่ย่อขนาดไว้จากที่ผ่านมา? (ถ้าลบไปแล้ว ก็ให้ทำใหม่โดยใช้ Action)
ไปที่คำสั่ง สุดท้ายก่อน การ Export รูป เพื่อจะได้ทำการบันทึก Action ต่อจากนั้น
ในที่นี้คือ Fit image (ใน CS3 จะขึ้นว่า Scripts) จากนั้นกดบันทึก
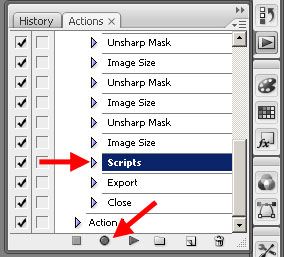
เปิดไฟล์ watermark ขึ้นมา
กด Ctrl+A? หรือ Select > Select All
Ctrl+C หรือ Copy
แล้ว กด ปิดรูป watermark ไป
จะเห็นว่า Action ได้ทำการจำการเปิดไฟล์ จนถึงปิดไฟล์ watermark ไว้ทุกขั้นตอน
เมื่อปิด watermark ไปแล้ว ให้เลือกรูปต้นแบบ กด Ctrl + V คือ Paste
จะปรากฎ layer ใหม่ขึ้นมา โดยมีภาพ Watermark อยู่ตรงกลาง
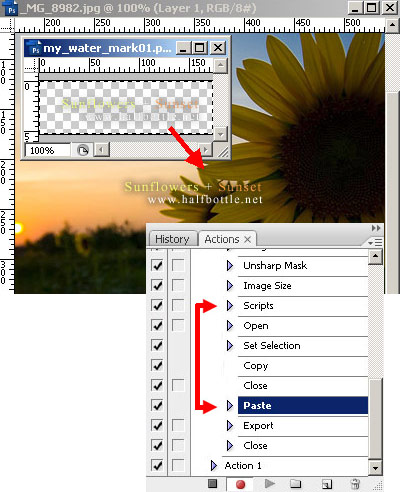
ที่รูป ต้นแบบนี้ ให้ Select All หรือ Ctrl+A
จากนั้นไปที่ Select >> Modify >> Contact
ใส่ค่า Pixel ที่ต้องการ ให้ตัว selection หดตัวเข้ามา ผมใส่? 20 pixels
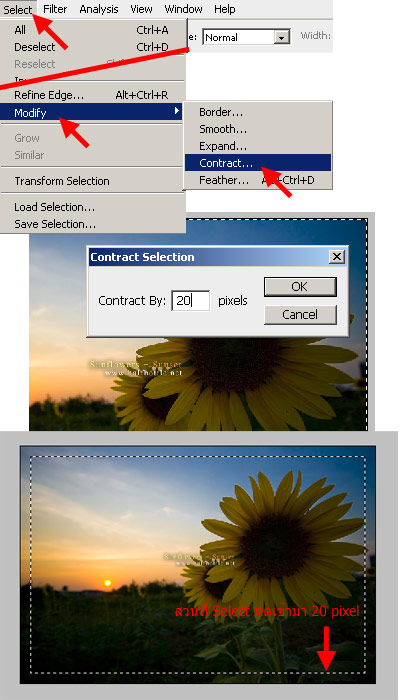
……………………………………………………………………………….
หมายเหตุ **? PS CS4 ไม่สามารถ Select All แล้ว Contact ได้ ให้ใช้
Select >> Modify >> Border แล้ว สั่ง? Inverse? Selection แทน
……………………………………………………………………………….
จากนั้น ไปที่??? Layer >> Align layer to selection >>
แล้วเลือก ตำแหน่งที่อยากจะให้ Watermark ไปชิด กับส่วนที่เรา Select
ไว้ก่อนหน้า ซึ่งในที่นี้คือ 20 pixel จากขอบภาพ
กรณีนี้คือ ครั้งแรกเลือก Buttom Edges และ ครั้งที่สองเลือก Right Edges
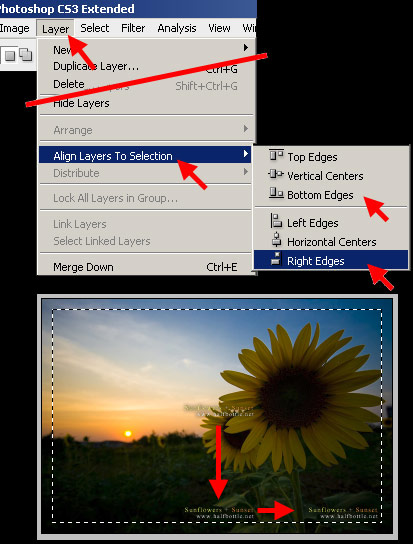
จากนั้นกด Ctrl + D หรือ คลิ๊กบริเวณ นอกพื้นที่ Select เพื่อ Deselect
เป็นอันเสร็จ การใส่ watermark
ถ้าอยากทำขอบต่อให้อ่านตอนต่อไป
ถ้าไม่อยากทำขอบ ก็ให้กด stop ที่หน้า Action เราก็จะได้
Action ย่อรูป + ใส่ Watermark
ตอนต่อไป การทำขอบภาพ

